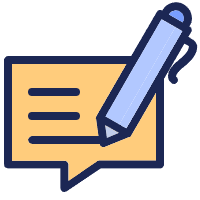 留言咨询
留言咨询
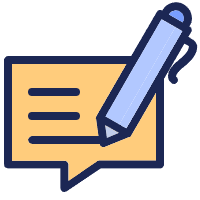 留言咨询
留言咨询
该仪器显示屏主要包括Focusing, Monitoring, Data, Counting and Setting 5个菜单。每个菜单功能如下:
1. 调焦(Focusing)
1.1 调整焦距
1.1.1 按电源键按钮开启仪器JuLITM FL。
1.1.2 将样品放在载物台上。
1.1.3 按通道选项卡选择通道,看第二个视野是否已经连接,选择明场或是荧光模式。
1.1.4 调节光照强度,在触摸屏上用曝光条和亮度条去调节光照强度。按压箭头按钮可以进行更长时间的调整。
1.1.5 如果有必要,可以使用缩放按钮放大想要的区域。(放大比例可以通过按压比例按钮scale去检查到)
1.1.6 在导航窗口中点击一个点或拖动预览窗口来移动浏览区域。
1.1.7 当观察细胞的时候,可以通过聚焦按钮或是聚焦界面去调焦,聚焦界面包括粗聚焦和细聚焦两种。粗准焦螺旋是一个大的旋转按钮用于快速的上下移动样品达到一个粗调的目的,细准焦螺旋是一个小的旋转按扭只允许慢慢的移动样品并进行微调。
1.2 明场模式的聚焦
1.2.1 按照1.1调整焦距。
1.2.2 按压明场模式下的聚焦/融合按钮(confluence button)。
1.2.3 聚焦/融合值的界面将显示出来,如果想获得更加精确的聚焦/融合值,可以在设置菜单中的参数之后再重新显示聚焦/融合值。该参数是对应于细胞株的推荐值。默认值是A。想重新计算聚焦/融合值的话,需先点预览按钮然后再按聚焦/融合按钮。
1.2.4 如果需要的话,可以点击保存按钮来保存所捕获的图像。在空白处输入文件名。
1.2.5 检查确认信息‘捕获结束’,保存的数据在数据菜单里可以被找到。
1.3 明场图像捕捉
1.3.1 按照1.1方法调整焦距。
1.3.2 点击Br按钮和捕获按钮来获得一张图像。如果需要可以点击预览按钮进行重新捕获。
1.3.3 如果需要,可以点击保存按钮(save button)去保存所捕获的图像。在空白处输入文件名。
1.3.4 检查确认信息‘捕获结束’,并点击OK按钮。
1.3.5 保存的数据在数据菜单里可以被找到。
1.4 荧光图像捕捉
1.4.1 按照1.1方法调整焦距。
1.4.2 点击FL按钮和捕获Capture按钮来获得一张图像。如果需要可以点击预览按钮进行重新捕获。
1.4.3 如果需要,可以点击保存按钮(save button)去保存所捕获的图像。在空白处输入文件名。
1.4.4 检查确认信息‘捕获结束’,并点击OK按钮。
1.4.5 保存的数据在数据菜单里可以被找到。
1.5 合并后的图像捕捉
1.5.1 首先分别捕捉明场图像和荧光图像根据1.3和1.4的方法。
1.5.2 点击合并按钮,会显示一张合并的彩色图像。
1.5.3 如果需要,可以点击保存按钮(save button)去保存所捕获的图像。在空白处输入文件名。
1.5.4 检查确认信息‘捕获结束’,并点击OK按钮。
1.5.5 保存的数据在数据菜单里可以被找到。
2. 监测/监控(Monitoring)
2.1 如果第二个镜头单元也和机组连接在一起,那么我们可以通过点击通道选项来进行每个镜头通道的观察。
2.2 按照1.1方法调整焦距。然后选择应该监测的区域,点击设置按钮。
2.3 在空白处输入文件名,并点击保存按钮。
2.4 设置细胞生长速率、伤口愈合和动态影像时选择监测模式。动态影像意思是仅仅监测细胞而不计数细胞的融合值。
2.5 在选择通道1或通道2之后,设置动态选项(选择通道1和通道2可以进行双重监测)。编辑总时间和间隔时间来设定监测的总运行时间和时间间隔。
如果总时间和间隔时间数值设置好的话,那么总图像数量就会自动的显示出来。
2.6 点击Apply按钮保存所有的选择。如果这个仪器的磁盘存储量不足以保存一个时间段的动态影像,那么在屏幕的下方会显示错误信息。所以请在数据菜单里删除一些数据再重新设置。
2.7 点击Rec.按钮开始进行一个时间段的动态影像监测。在这个记录过程当中JuLITM FL可持续的显示活细胞图像。
如果在监测过程当中想调节焦距,可以点击Pause按钮在聚焦菜单中去改变焦距,曝光值和亮度值。
当两个镜头通道都被连接到主仪器上时,可以通过点击Dual view双通道预览按钮进行双通道的监测。想关掉双通道模式,可再次点击Dual view按钮或是点击Close按钮。
如果动态摄影将要结束,可以点击Stop按钮进行结束。然后确认信息将会在屏幕下方显示,点击OK按钮。
不可预测的问题出现时,例如:电源突然断开,监测过程中镜头设备和主机设备连接断开等,此时在屏幕下方会出现error message,所以解决问题重新开启监测即可。之前记录的数据已经被保存在主机磁盘里了,所以直接点OK按钮继续监测录像。
2.8 记录的数据在数据菜单里可以被找到。
3. 数据(Data)
3.1 打开数据
3.1.1 所有数据都储存在数据菜单里。
监测数据包括动态文件和time-lapse image(延时摄影),这些数据都保存在操作者所设置的每个文件夹里。其它数据被保存在预设的文件夹里(Captured images)。
3.1.2 每个通道的文件夹都有子文件夹(例如:Bright, Fluorescence, and Merge),对照组样品和实验组样品数据被保存在子文件夹里。
如果你双击双通道监测数据的主文件夹,汇总数据将显示出来。
3.1.3 通过双击数据列表中的文件夹名字或点击Enter按钮可打开或显示该文件夹里的数据。
3.1.4 通过点击文件名来打开捕获的图像,这些图像可以通过点击Play按钮来打开。
3.1.5 可以方便的使用动态影像放大和图像放大功能。
3.2 数据屏幕快照/截图
3.2.1 将U盘和主机相连接。如果U盘没和主机相连接,那么这个截图功能就不能用。
3.2.2 点击Screen shot按钮。
3.2.3 用浮动标识选取感兴趣的捕捉区域。
3.2.4 用区域标识选择要快速拍照的区域大小。这个快速拍照的过程可以通过点击取消标识来取消掉。
3.2.5 然后,双击选择好的区域就可以保持被选择区域图像了。
3.2.6 在空白处输入截屏图像名称,然后点击Save按钮保存。
3.2.7 检查确认信息“截屏保存成功”后,点击OK按钮。
3.3 数据保存到USB
3.3.1 将U盘连接到主机上。当U盘和主机连接好后数据保存到U盘的按钮就被激活了。
3.3.2 点击一次就可以选择文件夹或文件。
3.3.3 可以通过Multi select按钮一次性选择好几个文件夹或文件。如果选择了不需要的文件,我们可以点Multi select按钮或再重新选择一下这个不需要的文件,就可以取消对此文件的选。
3.3.4 然后点击Save to USB按钮。仅仅是主文件夹能够被保存,子文件夹不能够被单独保存。
3.3.5 如果确认信息“Save complete”出现,那么保存过程完成,点击OK按钮即可。
3.4 数据重命名
3.4.1 如果你想重新编辑文件夹或文件的名称,点击文件夹或文件。然后点击Rename按钮。
在双监测数据的情况下只能重命名主文件夹,子文件夹不能被单独重命名。
3.4.2 在空白处输入新文件夹或文件名。然后点击Save按钮。
3.4.3 检查确认信息“重命名完成”后,点击OK按钮。
3.5 数据删除
3.5.1 选择好的文件夹或文件应该从仪器上删除。要一次删除好多文件夹或文件,可用Multi select按钮选择所有要删除的文件夹或文件。
3.5.2 点击Delete按钮去删除被选择好的文件夹或文件。如果“Captured Images”文件夹被删除,那么所有的图像文件也将都被删除。只有主文件夹可以被删除,子文件夹不可以被单独删除。
3.5.3 当确认信息出现后可以点击OK按钮。
3.5.4 检查确认信息“Delete complete”后,点击OK按钮。
4. 计数(Counting)
4.1 样品准备(Sample preparation)
4.1.1 用移液管吸取10μL样品混合液加入计数板(A侧)。两个内室上分别标记有“A”和“B”以标记区分样品。每个内室分别计数。
4.1.2 将计数板置于事业区域的板架上。
4.2 半自动对焦(AF)
4.2.1 按照1.1方法调整焦距。
4.2.2 调整好后,按Semi AF键以获得更为准确的焦距。
注:Semi AF键是自动聚焦功能,能够自动地感应最佳对焦区并且提供准确而快速的计数结果。
4.3 白光计数(台盼蓝染色)(Bright counting)
4.3.1 按照1.1方法调整焦距。
如果需要,按Semi AF键以获得更为准确的焦距。
4.3.2 按Br Counting键计数。
注:①.白光计数和荧光计数可以在白光模式(Bright mode)下激活。
②.如果需要,根据实验条件设置 dilution factor(参照5.1.4)。
4.3.3 计数结果包括总的细胞,活细胞,死细胞以及平均细胞大小均展示在Bright tap上。
4.3.4 按控制键control button调整细胞观察比例。设置值将及时地反映在计数计数结果Counting results上。
4.3.5 细胞计数结果将展示在细胞尺寸分布图上。如果不满意这个结果,可以调整最小(minimum cell size)和最大细胞尺寸(maximum cell size)。
4.4 荧光计数
4.4.1 按照1.1方法调整焦距。
如果需要,按Semi AF键以获得更为准确的焦距。
4.4.2 按FL Counting键计数。
注:①.白光计数和荧光计数可以在白光模式(Bright mode)下激活。
②.如果需要,根据实验条件设置 dilution factor(参照5.1.4)。
4.4.3 计数结果包括总的细胞,活细胞,死细胞以及平均细胞大小均展示在Bright tap上。
4.4.4 计数结果包括总的细胞,荧光细胞以及平均细胞尺寸均展示在Fluorescence tap上。
4.4.5 计数结果包括总的细胞,荧光细胞,非荧光细胞以及平均细胞尺寸均展示在Fluorescence Gating tap上。
4.4.6 细胞计数结果将以细胞尺寸和分布图两种方式显示。如果对结果不满意,可以再次尝试调整细胞尺寸(按minimum cell size,maximum cell size及荧光密度fluorescence intensity)。
4.5 数据保存(Save to USB)
4.5.1 连接USB驱动到工作站。
4.5.2 按Save to USB键。
4.5.3 在空白处输入文件名,并点击保存按钮(Save)。
4.5.4 如果确认信息出现,保存过程就完成了。
5. 设置(Setting)
如果两个组件都和主机连接上了,那么可以通过设置菜单来对单个镜头通道进行设置,点击Channel tab选择单独的镜头通道。
5.1 设置参数
5.1.1 设置细胞株相对应的推荐参数,一般默认值是A(仅在Bright模式下)。
敏感度:
与背景样品比对。在白光模式下显示模糊的样品的敏感度得到增强而获得更好的分析。
背景水平:
在白光模式,较低的背景下具有更高的识别度。
按Protocol键创建新的或编辑以往的协议。
5.1.2 控制LED灯
调整LED灯光强度。
5.1.3 日期&时间
按上下键(Up & Down)设置当地日期和时间。
5.1.4 设置稀释因子(dilution factor)
①.根据需要,按设置键改变稀释因子。
②.根据实验条件设置稀释因子并按Apply键确认。
5.1.5 设置图像格式
JuLITM FL包含JPEG、TIFF、BMP、PNG四种图片保存格式。
5.2 软件升级
5.2.1 有任何问题请咨询链接:sales@nanoentek.com。
5.2.2 JuLITM FL官网WWW.nanoentek.com,可供下载升级压缩包(.zip格式)
5.2.3 通过数据线(USB)于JuLITM FL中传输保存升级包
5.2.4 连接USB
5.2.5 按Update键升级
5.3.6 升级后,按OK键自动重启仪器
5.2.7 检查磁盘内存。
注:如果内存不足,往期保存的数据将被删除。